Life at your fingertips: Eight smartphone-controlled gadgets
Griffin Helo TC

This $50 helicopter uses metal parts and flexible blades, and hovers in place with better precision than most RC copters. Using your iPhone (you can also use an iPod Touch or an iPad), you can control the Helo either using motions (up, down, side to side to steer) or a virtual touchscreen joystick. Your phone snaps into a docking station and connects using a 3.5mm headphone jack. The dock then sends commands using infrared. The free Helo app can use one of three channels – which means two friends can control their own copters in the same room. It also comes with replacement parts, since real-life helicopter crashes involve more than hitting “restart.”
Sonos Play:3
 Sonos has carved out quite a niche for streaming music all around your home. Each player can be connected together over a Wi-Fi network. Now, the Play:3 model, for $299, is one of the lowest-cost options, and it’s totally self-contained. The built-in speaker uses three drivers for more realistic sound. Best yet: you can control the device with your iPhone instead of using the extra Sonos controller. You can stream music form your computer or from a service like Spotify Premium directly.
Sonos has carved out quite a niche for streaming music all around your home. Each player can be connected together over a Wi-Fi network. Now, the Play:3 model, for $299, is one of the lowest-cost options, and it’s totally self-contained. The built-in speaker uses three drivers for more realistic sound. Best yet: you can control the device with your iPhone instead of using the extra Sonos controller. You can stream music form your computer or from a service like Spotify Premium directly.Desk Pets TankBot
 Available this month for under $25, the TankBot is one of the most unique (and low-cost) gadgets you can control with an iPhone. (It also works with Android phones and the iPad.) You charge the tiny tracked crawler via a flip-down USB port, then control it with the iDeskPet remote app. You can also press a button to put the TankBot into a free-roaming mode, where it uses infrared to sense obstructions, making crazy bleeps and sound effects along the way.
Available this month for under $25, the TankBot is one of the most unique (and low-cost) gadgets you can control with an iPhone. (It also works with Android phones and the iPad.) You charge the tiny tracked crawler via a flip-down USB port, then control it with the iDeskPet remote app. You can also press a button to put the TankBot into a free-roaming mode, where it uses infrared to sense obstructions, making crazy bleeps and sound effects along the way.iZON
 For $130, the iZON Remote Room Monitor is a brilliant way to get more out of your iPhone or iPad by using it to monitor your home from anywhere. The device connects to your local Wi-Fi network – setup is a bit of a chore, because you have to first connect to a private iZON network and then configure security settings for your own network. Once connected, the device streams audio and video to your phone over the Internet. For monitoring a sleeping baby in the other room, or checking on your living room during the day, the iZON is a smart idea. You can view video feeds for five minutes. When the device senses audio over a specific level, it can record a clip and send the video directly to YouTube, or you can get an alert by email.
For $130, the iZON Remote Room Monitor is a brilliant way to get more out of your iPhone or iPad by using it to monitor your home from anywhere. The device connects to your local Wi-Fi network – setup is a bit of a chore, because you have to first connect to a private iZON network and then configure security settings for your own network. Once connected, the device streams audio and video to your phone over the Internet. For monitoring a sleeping baby in the other room, or checking on your living room during the day, the iZON is a smart idea. You can view video feeds for five minutes. When the device senses audio over a specific level, it can record a clip and send the video directly to YouTube, or you can get an alert by email.Sphero
 We first saw these crazy spherical bots at a CES demo; There’s a multi-colored ball, a charging station (you just set the ball in the cradle to charge) and a bunch of apps you can use for a virtual playground. You control the ball by either moving your iPhone or Android phone, tapping on the screen, or using touch sliders. A boost mode propels the ball over an object or to zip around a little faster. The device connects over Bluetooth, and will start shipping this fall for $130.
We first saw these crazy spherical bots at a CES demo; There’s a multi-colored ball, a charging station (you just set the ball in the cradle to charge) and a bunch of apps you can use for a virtual playground. You control the ball by either moving your iPhone or Android phone, tapping on the screen, or using touch sliders. A boost mode propels the ball over an object or to zip around a little faster. The device connects over Bluetooth, and will start shipping this fall for $130.Flash2Pass

One of the most unique gadgets we found that can be controlled by an iPhone, this garage-door opener normally works with a receiver in your car – you just flash your high-beams to open the garage door. The $80 kit is easy to install, and means no lost garage-door openers. This fall, Flash2Pass will release a free app for the iPhone where you can also tap in a passcode to open your garage door. That means you don’t need to have your car around, since the app connects over Bluetooth.
Cyber-Rain XCI
 This $500 kit includes a module that you use with your existing in-ground sprinkler system. Once connected, you can use your iPhone to trigger sprinklers. Or, you can set an irrigation schedule using the app. The system can be set to respond to weather conditions – shutting down when it rains, or irrigating more on hot sunny days. There are versions for 8- or 16-zone sprinkler systems.
This $500 kit includes a module that you use with your existing in-ground sprinkler system. Once connected, you can use your iPhone to trigger sprinklers. Or, you can set an irrigation schedule using the app. The system can be set to respond to weather conditions – shutting down when it rains, or irrigating more on hot sunny days. There are versions for 8- or 16-zone sprinkler systems.BeeWi Mini Cooper S
 Available at the MobileFun site in the UK for import into the US, the BeeWi is a radio-controlled car that you control with your Android phone. We tested one with the new Samsung Galaxy S II – the phone you use is important because the free app responds faster to motions with a more powerful phone. You can go forward and turn, or set the parking brake. The car zips along incredibly fast. You can also use an older Nokia S60 phone – and there’s an option to use touchscreen controls, rather than tilting.
Available at the MobileFun site in the UK for import into the US, the BeeWi is a radio-controlled car that you control with your Android phone. We tested one with the new Samsung Galaxy S II – the phone you use is important because the free app responds faster to motions with a more powerful phone. You can go forward and turn, or set the parking brake. The car zips along incredibly fast. You can also use an older Nokia S60 phone – and there’s an option to use touchscreen controls, rather than tilting.
Life at your fingertips: Eight smartphone-controlled gadgets
Griffin Helo TC

This $50 helicopter uses metal parts and flexible blades, and hovers in place with better precision than most RC copters. Using your iPhone (you can also use an iPod Touch or an iPad), you can control the Helo either using motions (up, down, side to side to steer) or a virtual touchscreen joystick. Your phone snaps into a docking station and connects using a 3.5mm headphone jack. The dock then sends commands using infrared. The free Helo app can use one of three channels – which means two friends can control their own copters in the same room. It also comes with replacement parts, since real-life helicopter crashes involve more than hitting “restart.”
Sonos Play:3
 Sonos has carved out quite a niche for streaming music all around your home. Each player can be connected together over a Wi-Fi network. Now, the Play:3 model, for $299, is one of the lowest-cost options, and it’s totally self-contained. The built-in speaker uses three drivers for more realistic sound. Best yet: you can control the device with your iPhone instead of using the extra Sonos controller. You can stream music form your computer or from a service like Spotify Premium directly.
Sonos has carved out quite a niche for streaming music all around your home. Each player can be connected together over a Wi-Fi network. Now, the Play:3 model, for $299, is one of the lowest-cost options, and it’s totally self-contained. The built-in speaker uses three drivers for more realistic sound. Best yet: you can control the device with your iPhone instead of using the extra Sonos controller. You can stream music form your computer or from a service like Spotify Premium directly.Desk Pets TankBot
 Available this month for under $25, the TankBot is one of the most unique (and low-cost) gadgets you can control with an iPhone. (It also works with Android phones and the iPad.) You charge the tiny tracked crawler via a flip-down USB port, then control it with the iDeskPet remote app. You can also press a button to put the TankBot into a free-roaming mode, where it uses infrared to sense obstructions, making crazy bleeps and sound effects along the way.
Available this month for under $25, the TankBot is one of the most unique (and low-cost) gadgets you can control with an iPhone. (It also works with Android phones and the iPad.) You charge the tiny tracked crawler via a flip-down USB port, then control it with the iDeskPet remote app. You can also press a button to put the TankBot into a free-roaming mode, where it uses infrared to sense obstructions, making crazy bleeps and sound effects along the way.iZON
 For $130, the iZON Remote Room Monitor is a brilliant way to get more out of your iPhone or iPad by using it to monitor your home from anywhere. The device connects to your local Wi-Fi network – setup is a bit of a chore, because you have to first connect to a private iZON network and then configure security settings for your own network. Once connected, the device streams audio and video to your phone over the Internet. For monitoring a sleeping baby in the other room, or checking on your living room during the day, the iZON is a smart idea. You can view video feeds for five minutes. When the device senses audio over a specific level, it can record a clip and send the video directly to YouTube, or you can get an alert by email.
For $130, the iZON Remote Room Monitor is a brilliant way to get more out of your iPhone or iPad by using it to monitor your home from anywhere. The device connects to your local Wi-Fi network – setup is a bit of a chore, because you have to first connect to a private iZON network and then configure security settings for your own network. Once connected, the device streams audio and video to your phone over the Internet. For monitoring a sleeping baby in the other room, or checking on your living room during the day, the iZON is a smart idea. You can view video feeds for five minutes. When the device senses audio over a specific level, it can record a clip and send the video directly to YouTube, or you can get an alert by email.Sphero
 We first saw these crazy spherical bots at a CES demo; There’s a multi-colored ball, a charging station (you just set the ball in the cradle to charge) and a bunch of apps you can use for a virtual playground. You control the ball by either moving your iPhone or Android phone, tapping on the screen, or using touch sliders. A boost mode propels the ball over an object or to zip around a little faster. The device connects over Bluetooth, and will start shipping this fall for $130.
We first saw these crazy spherical bots at a CES demo; There’s a multi-colored ball, a charging station (you just set the ball in the cradle to charge) and a bunch of apps you can use for a virtual playground. You control the ball by either moving your iPhone or Android phone, tapping on the screen, or using touch sliders. A boost mode propels the ball over an object or to zip around a little faster. The device connects over Bluetooth, and will start shipping this fall for $130.Flash2Pass

One of the most unique gadgets we found that can be controlled by an iPhone, this garage-door opener normally works with a receiver in your car – you just flash your high-beams to open the garage door. The $80 kit is easy to install, and means no lost garage-door openers. This fall, Flash2Pass will release a free app for the iPhone where you can also tap in a passcode to open your garage door. That means you don’t need to have your car around, since the app connects over Bluetooth.
Cyber-Rain XCI
 This $500 kit includes a module that you use with your existing in-ground sprinkler system. Once connected, you can use your iPhone to trigger sprinklers. Or, you can set an irrigation schedule using the app. The system can be set to respond to weather conditions – shutting down when it rains, or irrigating more on hot sunny days. There are versions for 8- or 16-zone sprinkler systems.
This $500 kit includes a module that you use with your existing in-ground sprinkler system. Once connected, you can use your iPhone to trigger sprinklers. Or, you can set an irrigation schedule using the app. The system can be set to respond to weather conditions – shutting down when it rains, or irrigating more on hot sunny days. There are versions for 8- or 16-zone sprinkler systems.BeeWi Mini Cooper S
 Available at the MobileFun site in the UK for import into the US, the BeeWi is a radio-controlled car that you control with your Android phone. We tested one with the new Samsung Galaxy S II – the phone you use is important because the free app responds faster to motions with a more powerful phone. You can go forward and turn, or set the parking brake. The car zips along incredibly fast. You can also use an older Nokia S60 phone – and there’s an option to use touchscreen controls, rather than tilting.
Available at the MobileFun site in the UK for import into the US, the BeeWi is a radio-controlled car that you control with your Android phone. We tested one with the new Samsung Galaxy S II – the phone you use is important because the free app responds faster to motions with a more powerful phone. You can go forward and turn, or set the parking brake. The car zips along incredibly fast. You can also use an older Nokia S60 phone – and there’s an option to use touchscreen controls, rather than tilting.
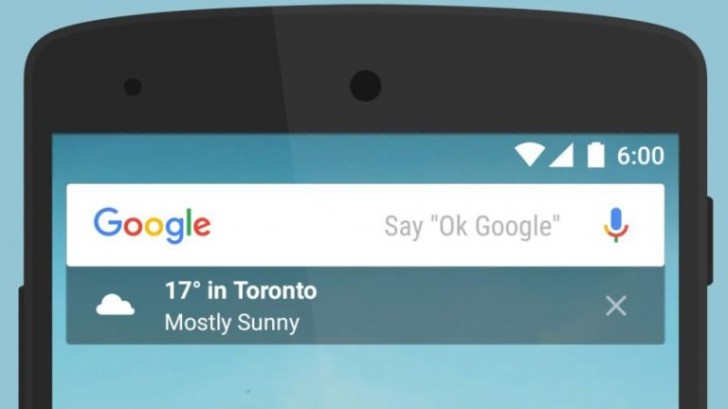
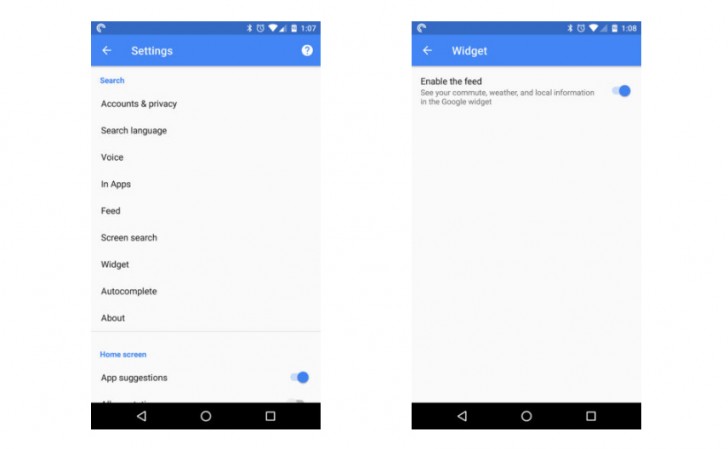
 icon from the tool bar. Before starting your application, Android studio will display following window to select an option where you want to run your Android application.
icon from the tool bar. Before starting your application, Android studio will display following window to select an option where you want to run your Android application.

